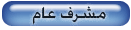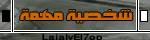بسم الله الرحمن الرحيم
السلام عليكم
الموضوع واظح من العنوان دروووووووووووووووووووووووس فوتوشوب
كلنا
نعرف ان الانترنت ما شاء الله full بــ دروس الفوتوشوب و كثير منها مكرر
بحاول أحط لكم أهم دروس في الفوتوشوب >> اقصد أساسيات الفوتوشوب +
الدروس اللي ماشوفها تتكرر وايد و ان شاللله أحاول أشرح كل شي اعرفه و
تعلمته في الفوتوشوب
...
و اللي عنده أي دروس حاب يعرضها plz go on >>> ساعدوني يعني
و لو سمحتوا ما حد يرد في هالموضوع بدون ما يحط لنا درس بعد الرد على طول ( يعني لا تدخلوا وايديكم فاضية.. هههههههههه ) :[ندعوك للتسجيل في المنتدى أو التعريف بنفسك لمعاينة هذه الصورة]:
-------------------------------------------------------------------------------------------------------
أول شي تعريف عن البرنامج
ما هو الفوتوشوب ؟
هو
برنامج للتعامل مع الصور الرقمية بكافة أنواعها سواء كانت من الويب أو من
ماسح ضوئي أو من كاميرا رقمية ......الخ و اجراء التعديلات المختلفة عليها
للوصول الى نتائج رائعة ...
اصداراته :-
يوجد عده اصدارات للفوتوشوب كان أنجحها Adobe Photoshop 0.7
و أحدث اصداراته هو Adobe photoshop CS2 أو كما يطلق عليه Adobe Photoshop 9
لتحميل adobe phtoshop 7 me أو 8 اضغط هنا
و خطوات تثبيت البرنامج متشابهه في جميع الاصدارات و أخوي عبيد ما قصر و شرح لنا طريقة تثبيت Adobe photoshop CS 0.8
و تلقون الموضوع على هالرابط
[ندعوك للتسجيل في المنتدى أو التعريف بنفسك لمعاينة هذا الرابط]
هذي واجهة برنامج Adobe photoshop0.7
[ندعوك للتسجيل في المنتدى أو التعريف بنفسك لمعاينة هذه الصورة]
و مثل ما تشوفون حاله حال أي برنامج ثاني يتكون من عدة أشياء أساسية بعضها موجود في أغلب البرامج التي نتعامل معها
1-شريط العنوان و يظهر فيه اسم البرنامج و رقم الاصدار ..
2- قائمة الأوامرو هي file-- edit-- image-- layer-- select-- filter-- view --window-- help
و
أكثر ما يميز البرنامج قائمة فلتر أو التأثيرات التي يمكن استخدامها على
الصورة .. و يمكن تحميل المزيد من الفلاتر من الشبكة على الرابط
[ندعوك للتسجيل في المنتدى أو التعريف بنفسك لمعاينة هذا الرابط]
[ندعوك للتسجيل في المنتدى أو التعريف بنفسك لمعاينة هذا الرابط]
و ان شالله بشرح طريقة تثبيتها في الفوتوشوب بعدين
3- الخيارات الخاصة بكل أداة
و هي الخيارات المتاحة لأدوات الفوتوشوب و تتجكم في أشياء عديدة مثل حجم
الأداة و كثافتها ، شكل الأداة ، نوع التأثير الذي تعطيه عند استخدامها
... الخ
4- صندوق الأدوات:- من أهم عناصر البرنامج و يحتوي على العديد من أدوات و هي كما هي مبينة في الصورة
[ندعوك للتسجيل في المنتدى أو التعريف بنفسك لمعاينة هذه الصورة]
A. أداة التحريك و تستخدم لتحريك الlayers و تغيير أماكنها و رمزها في لوحة المفاتيح V.
B. أدوات التحديد و هي أربع أدوات كل واحدة ذات شكل مختلف و هي
1- المستطيل
2- الدائرة
3- خط أفقي
4- خط عمودي
كما هي مبينه في الصورة و اختصارها من لوحة المفاتيح M و للتنقل بين هذه الأدوات الأربع نضغط على SHIFT مع رمز الأداة .
C. العصا السحرية : - و تستخدم لتحديد المناطق ذات اللون الواحد
و اختصارها من لوحة المفاتيح W
D. أدوات التحديد الحر و هي 3 أدوات كالتالي
1- أداة التحديد الحر .......يعني تتم ظاغط على زر الفارة و تحدد الجزء اللي تبغيه من الصورة عسب تقصه أو تنسخه أو تغر لونه ...الخ
2-
التحديد المضلع ... في هالأداة تضغط بس عند نقطة البداية اللي تحددها انت
.. و تظغط على زر الفارة مرة ثانية عند الزاويا و الحواف ..
3-
التحديد المغناطيسي ...الحلو في هالأداة حدد انت نقطة البداية و هي بتكمل
التحديد لأنها تلتصق أو تنجذب لحواف الشكل اللي يالس تشتغل عليه ..
و اختصارهالأدوات من لوحة المفاتيح الحرف L..
E. Slice tool أداة القص
أداة
تستخدم في تقطيع الصور و اضافة رابط الى الصورة أو الجزء المقصوص
>>>يستخدمها الناس اللي يركبون ستايلات المواقع أكثر من غيرهم
.....و اختصارها من لوحة المفاتيح K
F. crop tool
هالأداة تقص الجزء اللي تحدده من الصورة و تخفيه أو تمسحه حسب اختيارك .. .....و اختصارها من لوحة المفاتيحC
G. الفرشاة
أداة يمكنك باستعمالها فقط انشاء صور جميلة
يمكنك زيادة الفرش المرفقه مع البرنامج أصلا بتحميلها من الانترنت هذا الرابط يحتوي على مجموعة من الفرش للاصدار السابع و ما بعده [ندعوك للتسجيل في المنتدى أو التعريف بنفسك لمعاينة هذه الصورة]
[ندعوك للتسجيل في المنتدى أو التعريف بنفسك لمعاينة هذا الرابط]
2- القلم
اختصار هالأاداتين من لوحة المفاتيح B
H. الـــhealing tool + patch tool
أداتان تستعملان في تعديل الصور و اخفاء بعض العيوب الموجودة فيها .. .....و اختصارها من لوحة المفاتيح J
I. history brush tool + art history brush tool
SORRY I DON"T HAVE MUCH HISTORY WITH IT ….
و اختصارهما من لوحة المفاتيح Y
J. stamp tool
clone stamp tool 2-
أداة تنسخ جزء من الصورة
و اختصارهما من لوحة المفاتيحS
K- fill bucket
أداة تستخدم لتعبئة الlayer بلون واحد أو بــــــنقش
2- gradient tool (أداة التدرج)
أداة تستخدم في تعبئة الlayer بتدرج من لونين أو أكثر أو تستخدم في عمل الأقنعة layer masks
و اختصارهما من لوحة المفاتيحG
L- أداة الممحاة
و هي 3 أنواع
1- الممحاة العادية eraser tool
2- back ground eraser tool
ممحاة خاصة للــ back ground أو الــ locked layer (الشفائف المغلقة )
[ندعوك للتسجيل في المنتدى أو التعريف بنفسك لمعاينة هذه الصورة]
3- الممحاة السحرية
ممحاة تمسح الأزاء ذات اللون الواحد
M-
1- أداة التفتيح ... تعمل على تفتيح ألوان الصورة
2- أداة الحرق ... تعمل على تغميق الألوان في الصورة
3- الاسفنجة ...تعمل على زيادة كثافة ألوان الصورة
N-
1- blur tool أداة التمويه
أداة تعور العين :nosweat:
2- sharpen tool
أداة التوضيح
3- smudge tool
تشبه في عملها أداة التمويه
O- ادراج نص
1- ادراج نص أفقي
2- ادراج نص عمودي
3- ادراج نص لفقي شفاف
4- ادراج نص عمودي شفاف
P- أدوات تحريك الــ path
Q- ادراج شكـل تلقائي
1- ادراج مستطيل
2- ادراج مستطيل ذو زوايا دائرية
3- ادراج دائرة
4- ادراج شكل تلقائي
R- أدوات رسم المسارات
1- القلم
2- أداة الرسم الحر
3- اضافة نقطة
4- حذف نقطة
5- تحويل المسار الى انحناء
S- أدوات تخديد الألوان
1- أداة القطارة
2- أداة تحليل الألون
3-MEASURE TOOL
T-
1-ادراج ملاحظة
2- ادراج صوت
U- العدسة
لتكبير و تصغير الصورة
V- اليد..... تستخدم لتحريك الملاحظة أو الــ AUDIO
W- الألوان الافتراضية للبرنامج
X- القناع
1- ادراج قناع (mask)
2- انهاء القناع
Y- طريقة عرض البرنامج ... اذا كان طريقة العرض الافتراضية أو full screen مع قائمة الأوامر أو بدونها ..
Z- الانتقال الى برنامج Adobe image ready لتحريك الصور الثابتة
5-شريط عنوان الملف
و يظهر فيه عنوان الصورة
6-مساحة العمل و هي الصفحة الفاضية اللي بنشتغل عليها ...
7- لوحات الفوتوشوب
لوحات
الفوتوشوب تلقونها دايما على يمين الشاشة ... كما هي ظاهرة في الصورة
الموجودة في أول مشاركة و اذا ما كانت ظاهرة لكم ممكن تظهرونها من قائمة
window و بعدين تختارون الـــ لوح اللي تريدونها بس طبعا لازم تعرفون شو
فايدة كل لوحة منهم عسب ما تعبون الشاشة لوح بدون ما تستخدمونهم
A- Navigator
شغلة هالــ لوح = شغل العدسة من صندوق الأدوات يعني تكبير و تصغير المستند
[ندعوك للتسجيل في المنتدى أو التعريف بنفسك لمعاينة هذه الصورة]
و مثل ما تشوفون في الصورة عندكم قائمة فرعية صغيرة تظهر من السهم ( أعلى يمين اللوح )
هالقائمة فيها اختيارين
1- dock to palette well
يعني ينقل لك الــ navigator من اللوح الى الشريط اللي يحتوي على الخيارات الخاصة بكل أداة
[ندعوك للتسجيل في المنتدى أو التعريف بنفسك لمعاينة هذه الصورة]
2- palette options
يوفر
لك هذا الاختيار تغيير لون المربع الأحمر( التحديد) الموجود في لوح الــ
Navigator الى عدة ألوان مختلفة موجودة أصلا او اختيار لون جديد عن طريق
الأمر custom
B- Info
[ندعوك للتسجيل في المنتدى أو التعريف بنفسك لمعاينة هذه الصورة]
1- عرض ألوان الشاشة RGB
2- عرض ألوان الطباعة CMYK
3- عرض نقطتي التقاء الطول بالعرض عند تحريك المؤشر على مساحة العمل
4- عرض مقاس طول و عرض التحديد (يعني يساعدك في صنع مربعات ذات مقاسات متشابهه )
C- Color
[ندعوك للتسجيل في المنتدى أو التعريف بنفسك لمعاينة هذه الصورة]
1- لون الخلفية و لون الأمامية (foreground +back ground )
2- أرقام الألوان
3- القائمة الفرعية و فيها يمكنك تغيير صيغ الألوان من ألوان الشاشة الى ألوان الطباعة أو درجات الألوان الرمادية ...الخ
D-Swatches
[ندعوك للتسجيل في المنتدى أو التعريف بنفسك لمعاينة هذه الصورة]
هاللوح يحتوي على ألوان كثيرة - يمكن فايدته انه يسهل عليك اختيار اللون خصوصا اذا كنت بتستعمل اللون واايد في تصميمك - المهم
يتكون اللوح من :
1- اضافة لون جديد
2- خذف لون
3- القائمة الفرعية وتحتوي على
أ- dock to palette well
مثل ما شرحت قبل هالاختيار ينقل لك اللوح الى الشريط الموخود في أعلى الشاشة
ب- new swatch
أضافة سواتش يديد
ج- small thumbnail + small list
لتغيير طريقة عرض الألوان
د- preset manager
هنا يمكنك افتح ملف ألوان تم تخزينه على جهازك مسبقا أو تخزين الألوان الحالية أو إعادة تسمية لون من الألوان أو حذفها ....
[ندعوك للتسجيل في المنتدى أو التعريف بنفسك لمعاينة هذه الصورة]
في الصورة الأمر done = ok
الأمر load لفتح ملف ألوان موجود على جهازك
الأمر save set لتخزين الألوان على هيئة ملف swatches ACO
الأمر RENAME لإعادة تسمية لون من الألوان
الأمر DELETE لحذف أحد الألوان
و يمكنك انشاء سواتش جديد عن طريق اختيار لون FOREGROUND ثم النقر على اضافة لون جديد رقم 1 من الصورة ...
ح- Reset Swatches
اعادة الألوان الأصلية أو الــ default
ر- load swatches
يتيح لك هذا الخيار عرض ألوان جديدة لكنه اموجودة أصلا في جهازك
س – save swatches
لتخزين الألوان
ص – replace swatches
لإحلال ألوان أخرى محل الألوان الظاهرة في اللوح
ع – كل اللي تشوفه من بعد الخط الفاصل (ANPA colors ,……..,windows )
هي swatches تكون مرفقة مع البرنامج و يمكنك اختيار أي منها ....
E-Styles
[ندعوك للتسجيل في المنتدى أو التعريف بنفسك لمعاينة هذه الصورة]
هذا اللوح يعطي تأثيرات مختلفة لــ ال layer اللتي يتم تطبيقه عليها
و يمكنك تطبيق تأثير الستايلات من خلال النقر عليها فقط ...
1- الستايلات الموجوده في اللوح
2- الغاء تأثير الستايل عن الــ layer
3- اضافة ستايل جديد
4- حذف ستايل
5- شرحته قبل
6- اضافة ستايل يديد
7- طريقة عرض الستايلات في اللوح
8- preset manager
يشبه الــ preset manager في ال swatches
9-
-- Reset styls
اعادة الستايلات الأصلية أو الــ default
-- load styles
يتيح لك هذا الخيار عرض ستايلات جديدة لكنها موجودة أصلا في جهازك
- – save swatches
لتخزين الستايلات
- – replace styles
لإحلال ستايلات أخرى محل الستايلات الظاهرة في اللوح
10- ستايلات مرفقة أصلا مع البرنامج أو انك قمت بتحميلها من الشبكة و يمكنك اختيار أي منها لعرضها على اللوح واسنخدامها لاحقاً
F-History
و
هو عبارة عن ذاكرة مؤقته تختزن بعض الخطوات التي قمت بها أثناء عملك (
تقريبا 20 خطوة قمت بها ) و تتيح لك فرصة التراجع عنها عندما ترغب بذلك
... عيوبها انها لا تخزن كل ما قمت به لذلك أنصح باستعمال الــ layers
لأنه في حال رغبت في التراجع عن خطوة قمت بها في بداية العمل و قام
البرنامج بمسح هذه الخطوة فإتك ستكون مضطرا الى اعادة كل ماقمت به من جدبد
مع تصحيح أخطائك اللي أردت محوها أو الى انهاء عملك بنتيجة قد لا ترضيك ...
[ندعوك للتسجيل في المنتدى أو التعريف بنفسك لمعاينة هذه الصورة]
1- create new document for current state
يعني
ان البرنامج سيفنح لك مساحة عمل جديدة لكنها تحتوي على نفس الــ layers
الموجوده في المستند الأصلي الذي كنت تعمل على انجازه .. و تلاحظ ان
البرنامج يقوم بحديد الاسم الافتراضي للــ new document حسب آخر حـــركة
قمت بها ....
2- new snapshot
الـــ snapshot هي حاله للمستند
يقوم البرنامج بحفظها بشكل مؤقت أثناء العمل ثم تحذف تلقائيا عند تخزين
العمل على هيئة ملف psd و إغلاق البرنامج .... و تلاحظ عند استخدام الــ
snapshot ان البرنامج يحفظ لك الملف مع الــ layers كما كانت قبل القيام
بأي تعديل بها كما يمكنك اضافة عدد لا محدود من الــsnapshots ...
3- delete current state
هذا الخيار يخذف لك أي حركة من الحركات التي قمت بها و ما بعدها
من الصورة يعني اذا قمت بحذف brush tool فإن apply style و apply style سيتم حذفهما أيضا ..
4 - تم شرحها مسبقا
5- خطوة للأمام === يعني يطبق الحركة التي قمت بالتراجع عنها مرة أخرى ( = redo )
--- تراجع عن خطوة
6- new snapshot لإضافة حاله جديدة
--- delete خذف خطوة
--- clear history لخذف جمييع الخطوات التي قمت بها منذ أن بدأت العمل
7- new document
هي نفسها رقم 1 اللي شرحتها فوق
8- history options
هنا يمكنك تعديل بعض الخيارات المتاحة لهذا اللوح
7-Actions
[ندعوك للتسجيل في المنتدى أو التعريف بنفسك لمعاينة هذه الصورة]
الأكشن
هو مجموعة من الخطوات ( سواء كانت فلاتر أو غيره ) يتم حفظها لاستخدامها
فيما بعد لتوفير الوقت فباستعمالك للأكشنز يقوم البرنامج بالقيام بكل
الخطوات التي يحتويه الأكشن الواحد في وقت أقل
من الصورة
1- ايقاف تسجيل الأكشن
2- بدء تسجيل الأكشن
3- تشغيل الأكشن
4- اضافة مجلد جديد
5- اضافة أكشن جديد
6- حذف أكشن
7- dock to palette well تم شرحها مسبقا
---- button mode
تغيير طريقة العرض من 1 الى 2 أو العكس
[ندعوك للتسجيل في المنتدى أو التعريف بنفسك لمعاينة هذه الصورة]
8- new action اضافة أكشن
---new set اضافة مجلد جديد
--- duplicate مضاعفة الأكشن أو المجلد
--- delete حذف أكشن أو مجلد
--- play تشغيل الأكشن
9- start recording بدء التشغيل
--- record again اعادة التسجيل
---insert menu item ما أعرف شو تسوي === اللي يعرف يخبرني
--- insert stop ادراج مسج بوكس لإيقاف الأكشن
--- insert path ادراج مسار ( لازم تعرف اسنخدام الباث تول أول )
10- set options
لتغيير اسم المجلد
--- playback options
؟؟؟؟؟؟؟
11- clear all actions
مسح جميع الأكشنز الموجودة في اللوح
--- reset actions استعادة الوضع الــ default
--- load actions قتح أكشن موجود سابقاعلى الحاسب
--- replace actions احلال مجموعة أكشن محل الأكشن الموجوده في اللوح
--- save action حفظ الأكشن
12- أكشن جديم
>>> فائدة الأكشن أنه يوفر عليك الوقت للوصول الى النتيجة التي ترغب بها ...
[ندعوك للتسجيل في المنتدى أو التعريف بنفسك لمعاينة هذه الصورة]
مثال على استخدام الأكشنز
شوفو وياي هالدرس اللي حصلته من النت === لازم تسوي 9 خطوات عسب توصل لنتيجة الدرس
زييييييين افرض انك تريد اتطبق الدرس على أكثر من نص شو بتسوي ؟؟
أنا بعطيك حل أسهل من تطبيق كل الخطوات على كل النصوص
أول شي افتح صفحة يديدو من القائمة file > new أو من لوحة المفاتيح Ctrl + N
بيظهر لك مرع النص هذا
[ندعوك للتسجيل في المنتدى أو التعريف بنفسك لمعاينة هذه الصورة]
اختار القياسات التي تريدها -- و الأفضل أن تكون بالبيكسل -- ثم اضغط على ok
الحين اكتب أي نص تريده عن طريق الضغط على رمز ادراج النص [ندعوك للتسجيل في المنتدى أو التعريف بنفسك لمعاينة هذه الصورة]
و بعدين روح لـــلوح الأكشنز و افتح مجلد أكشنز يديدnew set
بيظهر لك هالمربع
[ندعوك للتسجيل في المنتدى أو التعريف بنفسك لمعاينة هذه الصورة]
و منه غير اسم المجلد أو خله مثل ما هو يعني على راحتك و يوم تخلص اضغط ok
بعدين افتح أكشن يديد new action بيظهر لك هالمربع
[ندعوك للتسجيل في المنتدى أو التعريف بنفسك لمعاينة هذه الصورة]
و من هالمربع ممكن تغير اسم الأكشن من Name
و من set تختار في أي مجلد تريد تصنفه
Function key يعني زر تضغطه من الكيبورد لتشغيل الأكشن
Color لتلوين الأكشن أو المجلد – فقط لتمييزه عن غيره --
بعدين اضغط record و ابدأ تنفيذ خطوات درس نص مشع
و يوم تخلص اختر أمر ايقاف التسجيل من لوح الأكشنز
الحين جرب تطبق الأكشن على نص ثاني باختيار الأكشن اللي سويته قبل شوي و الضغط على زر play
TBC
انتظروا البقيه
السلام عليكم
الموضوع واظح من العنوان دروووووووووووووووووووووووس فوتوشوب
كلنا
نعرف ان الانترنت ما شاء الله full بــ دروس الفوتوشوب و كثير منها مكرر
بحاول أحط لكم أهم دروس في الفوتوشوب >> اقصد أساسيات الفوتوشوب +
الدروس اللي ماشوفها تتكرر وايد و ان شاللله أحاول أشرح كل شي اعرفه و
تعلمته في الفوتوشوب
...
و اللي عنده أي دروس حاب يعرضها plz go on >>> ساعدوني يعني
و لو سمحتوا ما حد يرد في هالموضوع بدون ما يحط لنا درس بعد الرد على طول ( يعني لا تدخلوا وايديكم فاضية.. هههههههههه ) :[ندعوك للتسجيل في المنتدى أو التعريف بنفسك لمعاينة هذه الصورة]:
-------------------------------------------------------------------------------------------------------
أول شي تعريف عن البرنامج
ما هو الفوتوشوب ؟
هو
برنامج للتعامل مع الصور الرقمية بكافة أنواعها سواء كانت من الويب أو من
ماسح ضوئي أو من كاميرا رقمية ......الخ و اجراء التعديلات المختلفة عليها
للوصول الى نتائج رائعة ...
اصداراته :-
يوجد عده اصدارات للفوتوشوب كان أنجحها Adobe Photoshop 0.7
و أحدث اصداراته هو Adobe photoshop CS2 أو كما يطلق عليه Adobe Photoshop 9
لتحميل adobe phtoshop 7 me أو 8 اضغط هنا
و خطوات تثبيت البرنامج متشابهه في جميع الاصدارات و أخوي عبيد ما قصر و شرح لنا طريقة تثبيت Adobe photoshop CS 0.8
و تلقون الموضوع على هالرابط
[ندعوك للتسجيل في المنتدى أو التعريف بنفسك لمعاينة هذا الرابط]
هذي واجهة برنامج Adobe photoshop0.7
[ندعوك للتسجيل في المنتدى أو التعريف بنفسك لمعاينة هذه الصورة]
و مثل ما تشوفون حاله حال أي برنامج ثاني يتكون من عدة أشياء أساسية بعضها موجود في أغلب البرامج التي نتعامل معها
1-شريط العنوان و يظهر فيه اسم البرنامج و رقم الاصدار ..
2- قائمة الأوامرو هي file-- edit-- image-- layer-- select-- filter-- view --window-- help
و
أكثر ما يميز البرنامج قائمة فلتر أو التأثيرات التي يمكن استخدامها على
الصورة .. و يمكن تحميل المزيد من الفلاتر من الشبكة على الرابط
[ندعوك للتسجيل في المنتدى أو التعريف بنفسك لمعاينة هذا الرابط]
[ندعوك للتسجيل في المنتدى أو التعريف بنفسك لمعاينة هذا الرابط]
و ان شالله بشرح طريقة تثبيتها في الفوتوشوب بعدين
3- الخيارات الخاصة بكل أداة
و هي الخيارات المتاحة لأدوات الفوتوشوب و تتجكم في أشياء عديدة مثل حجم
الأداة و كثافتها ، شكل الأداة ، نوع التأثير الذي تعطيه عند استخدامها
... الخ
4- صندوق الأدوات:- من أهم عناصر البرنامج و يحتوي على العديد من أدوات و هي كما هي مبينة في الصورة
[ندعوك للتسجيل في المنتدى أو التعريف بنفسك لمعاينة هذه الصورة]
A. أداة التحريك و تستخدم لتحريك الlayers و تغيير أماكنها و رمزها في لوحة المفاتيح V.
B. أدوات التحديد و هي أربع أدوات كل واحدة ذات شكل مختلف و هي
1- المستطيل
2- الدائرة
3- خط أفقي
4- خط عمودي
كما هي مبينه في الصورة و اختصارها من لوحة المفاتيح M و للتنقل بين هذه الأدوات الأربع نضغط على SHIFT مع رمز الأداة .
C. العصا السحرية : - و تستخدم لتحديد المناطق ذات اللون الواحد
و اختصارها من لوحة المفاتيح W
D. أدوات التحديد الحر و هي 3 أدوات كالتالي
1- أداة التحديد الحر .......يعني تتم ظاغط على زر الفارة و تحدد الجزء اللي تبغيه من الصورة عسب تقصه أو تنسخه أو تغر لونه ...الخ
2-
التحديد المضلع ... في هالأداة تضغط بس عند نقطة البداية اللي تحددها انت
.. و تظغط على زر الفارة مرة ثانية عند الزاويا و الحواف ..
3-
التحديد المغناطيسي ...الحلو في هالأداة حدد انت نقطة البداية و هي بتكمل
التحديد لأنها تلتصق أو تنجذب لحواف الشكل اللي يالس تشتغل عليه ..
و اختصارهالأدوات من لوحة المفاتيح الحرف L..
E. Slice tool أداة القص
أداة
تستخدم في تقطيع الصور و اضافة رابط الى الصورة أو الجزء المقصوص
>>>يستخدمها الناس اللي يركبون ستايلات المواقع أكثر من غيرهم
.....و اختصارها من لوحة المفاتيح K
F. crop tool
هالأداة تقص الجزء اللي تحدده من الصورة و تخفيه أو تمسحه حسب اختيارك .. .....و اختصارها من لوحة المفاتيحC
G. الفرشاة
أداة يمكنك باستعمالها فقط انشاء صور جميلة
يمكنك زيادة الفرش المرفقه مع البرنامج أصلا بتحميلها من الانترنت هذا الرابط يحتوي على مجموعة من الفرش للاصدار السابع و ما بعده [ندعوك للتسجيل في المنتدى أو التعريف بنفسك لمعاينة هذه الصورة]
[ندعوك للتسجيل في المنتدى أو التعريف بنفسك لمعاينة هذا الرابط]
2- القلم
اختصار هالأاداتين من لوحة المفاتيح B
H. الـــhealing tool + patch tool
أداتان تستعملان في تعديل الصور و اخفاء بعض العيوب الموجودة فيها .. .....و اختصارها من لوحة المفاتيح J
I. history brush tool + art history brush tool
SORRY I DON"T HAVE MUCH HISTORY WITH IT ….
و اختصارهما من لوحة المفاتيح Y
J. stamp tool
clone stamp tool 2-
أداة تنسخ جزء من الصورة
و اختصارهما من لوحة المفاتيحS
K- fill bucket
أداة تستخدم لتعبئة الlayer بلون واحد أو بــــــنقش
2- gradient tool (أداة التدرج)
أداة تستخدم في تعبئة الlayer بتدرج من لونين أو أكثر أو تستخدم في عمل الأقنعة layer masks
و اختصارهما من لوحة المفاتيحG
L- أداة الممحاة
و هي 3 أنواع
1- الممحاة العادية eraser tool
2- back ground eraser tool
ممحاة خاصة للــ back ground أو الــ locked layer (الشفائف المغلقة )
[ندعوك للتسجيل في المنتدى أو التعريف بنفسك لمعاينة هذه الصورة]
3- الممحاة السحرية
ممحاة تمسح الأزاء ذات اللون الواحد
M-
1- أداة التفتيح ... تعمل على تفتيح ألوان الصورة
2- أداة الحرق ... تعمل على تغميق الألوان في الصورة
3- الاسفنجة ...تعمل على زيادة كثافة ألوان الصورة
N-
1- blur tool أداة التمويه
أداة تعور العين :nosweat:
2- sharpen tool
أداة التوضيح
3- smudge tool
تشبه في عملها أداة التمويه
O- ادراج نص
1- ادراج نص أفقي
2- ادراج نص عمودي
3- ادراج نص لفقي شفاف
4- ادراج نص عمودي شفاف
P- أدوات تحريك الــ path
Q- ادراج شكـل تلقائي
1- ادراج مستطيل
2- ادراج مستطيل ذو زوايا دائرية
3- ادراج دائرة
4- ادراج شكل تلقائي
R- أدوات رسم المسارات
1- القلم
2- أداة الرسم الحر
3- اضافة نقطة
4- حذف نقطة
5- تحويل المسار الى انحناء
S- أدوات تخديد الألوان
1- أداة القطارة
2- أداة تحليل الألون
3-MEASURE TOOL
T-
1-ادراج ملاحظة
2- ادراج صوت
U- العدسة
لتكبير و تصغير الصورة
V- اليد..... تستخدم لتحريك الملاحظة أو الــ AUDIO
W- الألوان الافتراضية للبرنامج
X- القناع
1- ادراج قناع (mask)
2- انهاء القناع
Y- طريقة عرض البرنامج ... اذا كان طريقة العرض الافتراضية أو full screen مع قائمة الأوامر أو بدونها ..
Z- الانتقال الى برنامج Adobe image ready لتحريك الصور الثابتة
5-شريط عنوان الملف
و يظهر فيه عنوان الصورة
6-مساحة العمل و هي الصفحة الفاضية اللي بنشتغل عليها ...
7- لوحات الفوتوشوب
لوحات
الفوتوشوب تلقونها دايما على يمين الشاشة ... كما هي ظاهرة في الصورة
الموجودة في أول مشاركة و اذا ما كانت ظاهرة لكم ممكن تظهرونها من قائمة
window و بعدين تختارون الـــ لوح اللي تريدونها بس طبعا لازم تعرفون شو
فايدة كل لوحة منهم عسب ما تعبون الشاشة لوح بدون ما تستخدمونهم
A- Navigator
شغلة هالــ لوح = شغل العدسة من صندوق الأدوات يعني تكبير و تصغير المستند
[ندعوك للتسجيل في المنتدى أو التعريف بنفسك لمعاينة هذه الصورة]
و مثل ما تشوفون في الصورة عندكم قائمة فرعية صغيرة تظهر من السهم ( أعلى يمين اللوح )
هالقائمة فيها اختيارين
1- dock to palette well
يعني ينقل لك الــ navigator من اللوح الى الشريط اللي يحتوي على الخيارات الخاصة بكل أداة
[ندعوك للتسجيل في المنتدى أو التعريف بنفسك لمعاينة هذه الصورة]
2- palette options
يوفر
لك هذا الاختيار تغيير لون المربع الأحمر( التحديد) الموجود في لوح الــ
Navigator الى عدة ألوان مختلفة موجودة أصلا او اختيار لون جديد عن طريق
الأمر custom
B- Info
[ندعوك للتسجيل في المنتدى أو التعريف بنفسك لمعاينة هذه الصورة]
1- عرض ألوان الشاشة RGB
2- عرض ألوان الطباعة CMYK
3- عرض نقطتي التقاء الطول بالعرض عند تحريك المؤشر على مساحة العمل
4- عرض مقاس طول و عرض التحديد (يعني يساعدك في صنع مربعات ذات مقاسات متشابهه )
C- Color
[ندعوك للتسجيل في المنتدى أو التعريف بنفسك لمعاينة هذه الصورة]
1- لون الخلفية و لون الأمامية (foreground +back ground )
2- أرقام الألوان
3- القائمة الفرعية و فيها يمكنك تغيير صيغ الألوان من ألوان الشاشة الى ألوان الطباعة أو درجات الألوان الرمادية ...الخ
D-Swatches
[ندعوك للتسجيل في المنتدى أو التعريف بنفسك لمعاينة هذه الصورة]
هاللوح يحتوي على ألوان كثيرة - يمكن فايدته انه يسهل عليك اختيار اللون خصوصا اذا كنت بتستعمل اللون واايد في تصميمك - المهم
يتكون اللوح من :
1- اضافة لون جديد
2- خذف لون
3- القائمة الفرعية وتحتوي على
أ- dock to palette well
مثل ما شرحت قبل هالاختيار ينقل لك اللوح الى الشريط الموخود في أعلى الشاشة
ب- new swatch
أضافة سواتش يديد
ج- small thumbnail + small list
لتغيير طريقة عرض الألوان
د- preset manager
هنا يمكنك افتح ملف ألوان تم تخزينه على جهازك مسبقا أو تخزين الألوان الحالية أو إعادة تسمية لون من الألوان أو حذفها ....
[ندعوك للتسجيل في المنتدى أو التعريف بنفسك لمعاينة هذه الصورة]
في الصورة الأمر done = ok
الأمر load لفتح ملف ألوان موجود على جهازك
الأمر save set لتخزين الألوان على هيئة ملف swatches ACO
الأمر RENAME لإعادة تسمية لون من الألوان
الأمر DELETE لحذف أحد الألوان
و يمكنك انشاء سواتش جديد عن طريق اختيار لون FOREGROUND ثم النقر على اضافة لون جديد رقم 1 من الصورة ...
ح- Reset Swatches
اعادة الألوان الأصلية أو الــ default
ر- load swatches
يتيح لك هذا الخيار عرض ألوان جديدة لكنه اموجودة أصلا في جهازك
س – save swatches
لتخزين الألوان
ص – replace swatches
لإحلال ألوان أخرى محل الألوان الظاهرة في اللوح
ع – كل اللي تشوفه من بعد الخط الفاصل (ANPA colors ,……..,windows )
هي swatches تكون مرفقة مع البرنامج و يمكنك اختيار أي منها ....
E-Styles
[ندعوك للتسجيل في المنتدى أو التعريف بنفسك لمعاينة هذه الصورة]
هذا اللوح يعطي تأثيرات مختلفة لــ ال layer اللتي يتم تطبيقه عليها
و يمكنك تطبيق تأثير الستايلات من خلال النقر عليها فقط ...
1- الستايلات الموجوده في اللوح
2- الغاء تأثير الستايل عن الــ layer
3- اضافة ستايل جديد
4- حذف ستايل
5- شرحته قبل
6- اضافة ستايل يديد
7- طريقة عرض الستايلات في اللوح
8- preset manager
يشبه الــ preset manager في ال swatches
9-
-- Reset styls
اعادة الستايلات الأصلية أو الــ default
-- load styles
يتيح لك هذا الخيار عرض ستايلات جديدة لكنها موجودة أصلا في جهازك
- – save swatches
لتخزين الستايلات
- – replace styles
لإحلال ستايلات أخرى محل الستايلات الظاهرة في اللوح
10- ستايلات مرفقة أصلا مع البرنامج أو انك قمت بتحميلها من الشبكة و يمكنك اختيار أي منها لعرضها على اللوح واسنخدامها لاحقاً
F-History
و
هو عبارة عن ذاكرة مؤقته تختزن بعض الخطوات التي قمت بها أثناء عملك (
تقريبا 20 خطوة قمت بها ) و تتيح لك فرصة التراجع عنها عندما ترغب بذلك
... عيوبها انها لا تخزن كل ما قمت به لذلك أنصح باستعمال الــ layers
لأنه في حال رغبت في التراجع عن خطوة قمت بها في بداية العمل و قام
البرنامج بمسح هذه الخطوة فإتك ستكون مضطرا الى اعادة كل ماقمت به من جدبد
مع تصحيح أخطائك اللي أردت محوها أو الى انهاء عملك بنتيجة قد لا ترضيك ...
[ندعوك للتسجيل في المنتدى أو التعريف بنفسك لمعاينة هذه الصورة]
1- create new document for current state
يعني
ان البرنامج سيفنح لك مساحة عمل جديدة لكنها تحتوي على نفس الــ layers
الموجوده في المستند الأصلي الذي كنت تعمل على انجازه .. و تلاحظ ان
البرنامج يقوم بحديد الاسم الافتراضي للــ new document حسب آخر حـــركة
قمت بها ....
2- new snapshot
الـــ snapshot هي حاله للمستند
يقوم البرنامج بحفظها بشكل مؤقت أثناء العمل ثم تحذف تلقائيا عند تخزين
العمل على هيئة ملف psd و إغلاق البرنامج .... و تلاحظ عند استخدام الــ
snapshot ان البرنامج يحفظ لك الملف مع الــ layers كما كانت قبل القيام
بأي تعديل بها كما يمكنك اضافة عدد لا محدود من الــsnapshots ...
3- delete current state
هذا الخيار يخذف لك أي حركة من الحركات التي قمت بها و ما بعدها
من الصورة يعني اذا قمت بحذف brush tool فإن apply style و apply style سيتم حذفهما أيضا ..
4 - تم شرحها مسبقا
5- خطوة للأمام === يعني يطبق الحركة التي قمت بالتراجع عنها مرة أخرى ( = redo )
--- تراجع عن خطوة
6- new snapshot لإضافة حاله جديدة
--- delete خذف خطوة
--- clear history لخذف جمييع الخطوات التي قمت بها منذ أن بدأت العمل
7- new document
هي نفسها رقم 1 اللي شرحتها فوق
8- history options
هنا يمكنك تعديل بعض الخيارات المتاحة لهذا اللوح
7-Actions
[ندعوك للتسجيل في المنتدى أو التعريف بنفسك لمعاينة هذه الصورة]
الأكشن
هو مجموعة من الخطوات ( سواء كانت فلاتر أو غيره ) يتم حفظها لاستخدامها
فيما بعد لتوفير الوقت فباستعمالك للأكشنز يقوم البرنامج بالقيام بكل
الخطوات التي يحتويه الأكشن الواحد في وقت أقل
من الصورة
1- ايقاف تسجيل الأكشن
2- بدء تسجيل الأكشن
3- تشغيل الأكشن
4- اضافة مجلد جديد
5- اضافة أكشن جديد
6- حذف أكشن
7- dock to palette well تم شرحها مسبقا
---- button mode
تغيير طريقة العرض من 1 الى 2 أو العكس
[ندعوك للتسجيل في المنتدى أو التعريف بنفسك لمعاينة هذه الصورة]
8- new action اضافة أكشن
---new set اضافة مجلد جديد
--- duplicate مضاعفة الأكشن أو المجلد
--- delete حذف أكشن أو مجلد
--- play تشغيل الأكشن
9- start recording بدء التشغيل
--- record again اعادة التسجيل
---insert menu item ما أعرف شو تسوي === اللي يعرف يخبرني
--- insert stop ادراج مسج بوكس لإيقاف الأكشن
--- insert path ادراج مسار ( لازم تعرف اسنخدام الباث تول أول )
10- set options
لتغيير اسم المجلد
--- playback options
؟؟؟؟؟؟؟
11- clear all actions
مسح جميع الأكشنز الموجودة في اللوح
--- reset actions استعادة الوضع الــ default
--- load actions قتح أكشن موجود سابقاعلى الحاسب
--- replace actions احلال مجموعة أكشن محل الأكشن الموجوده في اللوح
--- save action حفظ الأكشن
12- أكشن جديم
>>> فائدة الأكشن أنه يوفر عليك الوقت للوصول الى النتيجة التي ترغب بها ...
[ندعوك للتسجيل في المنتدى أو التعريف بنفسك لمعاينة هذه الصورة]
مثال على استخدام الأكشنز
شوفو وياي هالدرس اللي حصلته من النت === لازم تسوي 9 خطوات عسب توصل لنتيجة الدرس
زييييييين افرض انك تريد اتطبق الدرس على أكثر من نص شو بتسوي ؟؟
أنا بعطيك حل أسهل من تطبيق كل الخطوات على كل النصوص
أول شي افتح صفحة يديدو من القائمة file > new أو من لوحة المفاتيح Ctrl + N
بيظهر لك مرع النص هذا
[ندعوك للتسجيل في المنتدى أو التعريف بنفسك لمعاينة هذه الصورة]
اختار القياسات التي تريدها -- و الأفضل أن تكون بالبيكسل -- ثم اضغط على ok
الحين اكتب أي نص تريده عن طريق الضغط على رمز ادراج النص [ندعوك للتسجيل في المنتدى أو التعريف بنفسك لمعاينة هذه الصورة]
و بعدين روح لـــلوح الأكشنز و افتح مجلد أكشنز يديدnew set
بيظهر لك هالمربع
[ندعوك للتسجيل في المنتدى أو التعريف بنفسك لمعاينة هذه الصورة]
و منه غير اسم المجلد أو خله مثل ما هو يعني على راحتك و يوم تخلص اضغط ok
بعدين افتح أكشن يديد new action بيظهر لك هالمربع
[ندعوك للتسجيل في المنتدى أو التعريف بنفسك لمعاينة هذه الصورة]
و من هالمربع ممكن تغير اسم الأكشن من Name
و من set تختار في أي مجلد تريد تصنفه
Function key يعني زر تضغطه من الكيبورد لتشغيل الأكشن
Color لتلوين الأكشن أو المجلد – فقط لتمييزه عن غيره --
بعدين اضغط record و ابدأ تنفيذ خطوات درس نص مشع
و يوم تخلص اختر أمر ايقاف التسجيل من لوح الأكشنز
الحين جرب تطبق الأكشن على نص ثاني باختيار الأكشن اللي سويته قبل شوي و الضغط على زر play
TBC
انتظروا البقيه
 Hitskin.com
Hitskin.com